What is a Site Administrator?
Site Administrators are typically office managers or the person who oversees the administrative functions at your practice. Site Administrators will be responsible for managing access to the new system, including:
- Submitting new user requests.
- Verifying users.
- Deactivating users.
What is a Site User?
A Site User is any user who is not a Site Administrator. Site Users’ access is managed by their practice’s Site Administrator(s). Site Users can:
- Submit and check referrals and authorizations.
- Submit claims.
- Check claims status.
- Check eligibility.
- View important forms and documents.
How do I request an online account?
If you would like Site User access, please contact your Site Administrator. If your practice did not identify a Site Administrator, please complete the provider account management contact form to request access to the portal.
Who can't request an online account?
If you are a third-party organization or a non-contracted provider, you do not need to become a Site Administrator or a Site User. You can check claim status or verify eligibility by visiting sharphealthplan.com/login and selecting the “verify eligibility” or the “check claims status” link to find the information you need.
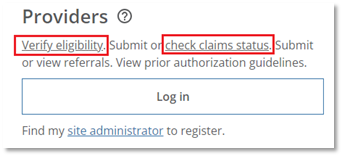
How do I activate my online account?
After you’ve been identified as a Site Administrator or a Site User, you will receive an activation email.
Please follow the instructions in that email to activate your online account.
I didn't get a temporary password, what should I do?
My temporary password expired, what should I do?
If you do not activate your account within 30 days from the date of your activation email, you will be locked out of the system and need to reactivate your account.
How do I set up or change my password?
When you create your Sharp Health Plan online account, you’ll need to enter the username and temporary password
that’s included in your activation email. You will be asked to enter a new password.
Your username, temporary password and new password are case-sensitive. Your password is required to have:
- At least 12 characters
- At least one lowercase letter
- At least one numeral
How do I set up two-factor authentication?
Two-factor authentication is a security measure that strengthens the security of online accounts and requires you to enter two types of identification to access information. You’ll set up two-factor authentication when you log in to your online account for the first time. You will enter your username, password and a passcode. This helps ensure you’re the only person who can log in to your account.
- Visit the Sharp Health Plan account login screen and enter your username and password.
- Choose how you want to receive your passcodes. You can receive your passcode by email or by scanning a QR code in our authentication app. Each time you log in, you’ll receive a new passcode. You will need to enter the passcode to finish logging in. Each code can only be used once.
- On the account login screen, enter the passcode you receive in your email or through the app to finish logging in.
Who should I contact for technical support?
What should I expect after I activate my online account?
- Log in to your Sharp Health Plan online account by entering your username and password.
- Set up two-factor authentication.
- Choose how you want to receive your passcode. This is a randomly generated code that's separate from your password.
- A new passcode will be sent to you each time you log in. You will need to enter the passcode to finish logging in.
- You can receive your passcode by email or by scanning a QR code in our authentication app. Each code can only be used once.
- Enter your passcode.
- You’re logged in! There will be a quick orientation to take you through your online account.
For more information, log in to your online account and visit the Provider HUB to view trainings. You’ll learn how to request new accounts, deactivate users or terminate users.
- Log in to your Sharp Health Plan online account by entering your username and password.
- Set up two-factor authentication.
- Choose how you want to receive your passcodes. You can receive your passcode by email or by scanning a QR code in our authentication app. Each time you log in, you’ll receive a new passcode. You will need to enter the passcode to finish logging in. Each code can only be used once.
- Enter your passcode.
- You’re logged in! There will be a quick orientation to take you through your online account.
For more information, log in to your online account and visit the Provider HUB to view trainings. You'll learn how to check referrals or submit authorizations.
How do I access training materials?
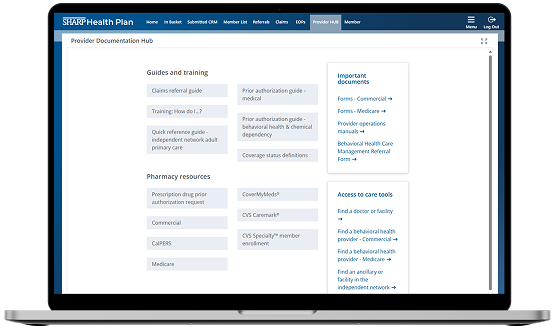
There are two ways to access training materials. Log in to the provider portal.
- Select Provider HUB from the menu at the top of the homepage. Then,
select
Training: How do I … ?
- Visit the homepage and select Training: How do I … ?